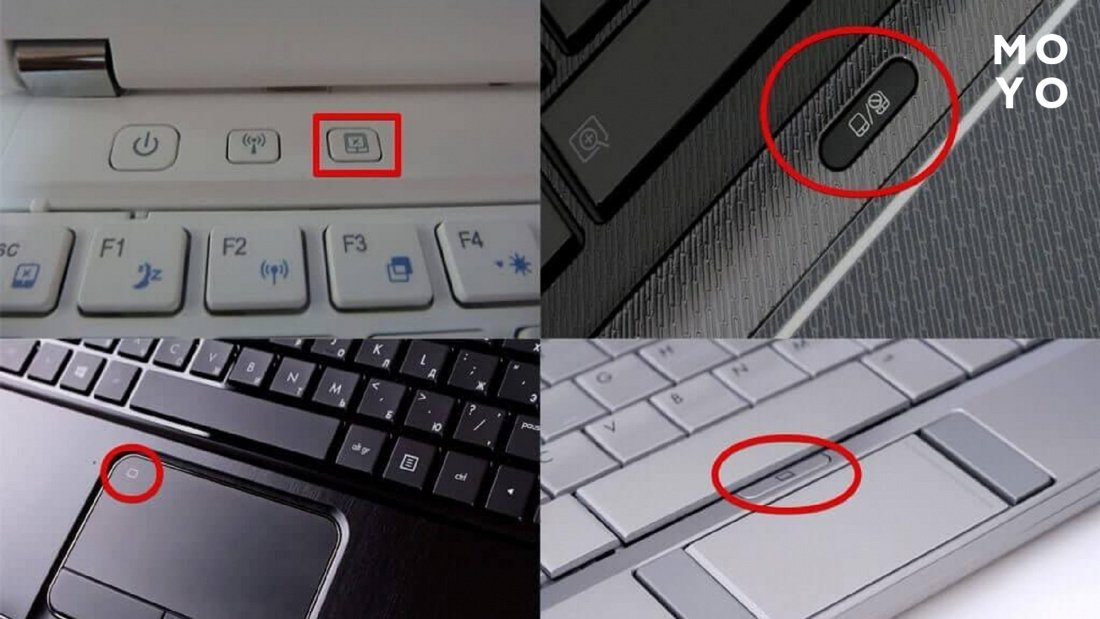
Мышка, являясь одним из наиболее привычных инструментов для управления компьютером, может также порождать проблемы и вызывать испытания на пути настоящих пользователей. Если вы столкнулись с ситуацией, когда ваша мышь не работает на ноутбуке, не паникуйте – такое может случиться по разным причинам. В этой статье мы рассмотрим некоторые из наиболее распространенных причин, по которым мышка перестает работать на ноутбуке, а также предоставим рекомендации по решению этих проблем.
Одной из возможных причин поломки мыши может быть проблема с аппаратной частью устройства. Некачественные шнуры или разъемы могут привести к поломке контактов, тем самым создавая неполадку в работе мыши. Если ваша мышка не реагирует на движения, сначала проверьте состояние ее кабеля и разъема, убедитесь, что они не повреждены или не затерты. В таком случае, возможно, вам потребуется заменить шнур или восстановить контакты.
Еще одной причиной неправильной работы мыши может быть неправильно установленный или устаревший драйвер. Драйверы – это специальные программы, которые позволяют операционной системе взаимодействовать с устройствами, в том числе с мышкой. Если у вас установлен неподходящий или устаревший драйвер, ваша мышь может перестать работать или работать некорректно. В таком случае, рекомендуется проверить наличие последних версий драйверов на сайте производителя устройства. Обновите драйвер до последней доступной версии и перезагрузите ноутбук, чтобы применить изменения.
Почему мышь не работает на ноутбуке: причины и способы решения проблемы
Одной из возможных причин неработы мыши может быть неправильное подключение. Проверьте, правильно ли вставлен разъем USB мыши в порт ноутбука. Если разъем не вставлен полностью, мышь не будет функционировать. Кроме того, проверьте, что разъем не поврежден и не забит пылью или посторонними предметами.
Еще одной причиной неработы мыши может быть конфликт с драйверами. Драйверы — это программное обеспечение, которое обеспечивает взаимодействие между операционной системой и устройством. Если драйвер мыши поврежден или устарел, это может привести к неработе мыши. Решение проблемы в таком случае — обновление драйвера. Вы можете скачать актуальный драйвер с официального сайта производителя мыши или использовать инструменты автоматического обновления драйверов.
Также стоит учесть, что мышь может быть выключена в настройках ноутбука. Проверьте, нет ли случайно включенного режима «блокировки» или «отключения» мыши. Обычно такие настройки можно найти в панели управления или в специальной программе для управления устройствами ноутбука.
Иногда причиной неработы мыши может быть неисправность самой мыши или порта USB. Попробуйте подключить другую мышь к ноутбуку или подключить текущую мышь к другому порту USB. Если другая мышь работает, это может указывать на проблему с первоначальной мышью или портом. Тогда вам потребуется заменить мышь или ремонт порта USB.
В результате, если мышь перестала работать на ноутбуке, необходимо проверить подключение, обновить драйверы, проверить настройки и возможно заменить или отремонтировать мышь или порт USB. Решение проблемы можно найти с помощью указанных способов или обратиться к специалистам за помощью.
Причины, по которым мышь не работает на ноутбуке
- Проблемы с подключением:
- Проверьте, правильно ли подключена мышь к ноутбуку. Убедитесь, что кабель не поврежден и хорошо вставлен в порт USB.
- Если вы используете беспроводную мышь, проверьте, есть ли достаточно заряда в батарейках. Попробуйте заменить их на новые. Также убедитесь, что беспроводной приемник правильно подключен к ноутбуку.
- Проблемы с драйверами:
- Возможно, драйверы для мыши устарели или повреждены. Попробуйте обновить драйверы через меню «Управление устройствами» или скачать и установить их с официального сайта производителя мыши.
- Если вы недавно обновляли операционную систему, возможно, у вас несовместимость драйверов с новой версией ОС. Попробуйте найти актуальные драйверы для вашей модели мыши.
- Проблемы с настройками:
- В некоторых случаях мышь может быть отключена в настройках ноутбука. Проверьте, включена ли мышь, и измените настройки, если необходимо.
- Если вы использовали стороннюю программу для настройки мыши, попробуйте отключить ее и проверьте, заработает ли мышь с настройками по умолчанию.
Если после проверки всех этих пунктов мышь все еще не работает, возможно, есть проблемы с аппаратной частью или другими компонентами ноутбука. В этом случае рекомендуется обратиться к специалисту для диагностики и ремонта.
Плохое подключение мыши
- Проверьте, правильно ли подключена мышь к ноутбуку. Убедитесь, что кабель подключен к порту USB надежно и плотно. Возможно, кабель был не до конца вставлен или вовсе отвалился.
- Перезагрузите ноутбук. Иногда некорректное подключение мыши может быть вызвано неполадками в системе. Попробуйте перезагрузить компьютер и убедитесь, что мышь работает после перезагрузки.
- Попробуйте подключить мышь к другому порту USB. Если первый порт не работает, возможно, проблема в нем. Подключение мыши к другому порту позволит определить, в чем именно причина подключения.
- Проверьте наличие драйверов. Ваша мышь может не работать из-за отсутствия или устаревших драйверов. Проверьте, что драйверы мыши установлены и обновлены до последней версии.
- Попробуйте использовать другую мышь. Если все вышеперечисленные способы не дали результатов, возможно, проблема в самой мыши. Попробуйте подключить другую мышь к ноутбуку и проверьте, работает ли она. Если другая мышь работает, значит, причина не в ноутбуке, а именно в первой мыши.
Если ни один из предложенных способов не помог решить проблему, рекомендуется обратиться к специалисту или сервисному центру для дальнейшей диагностики и ремонта.
Неправильные драйверы мыши
Если у вас установлены неправильные драйверы или они устарели, возникают проблемы с работой мыши. Это может произойти после обновления операционной системы, установки новых программ или при переустановке системы.
Для исправления проблемы с неправильными драйверами мыши, вам может потребоваться обновить или переустановить драйверы. Сделать это можно следующим образом:
- Посетите веб-сайт производителя вашего ноутбука или мыши и найдите раздел поддержки или загрузок драйверов.
- Найдите модель вашего ноутбука и операционной системы, а затем загрузите последнюю версию драйверов для мыши.
- Установите скачанные драйверы, следуя инструкциям на экране.
- Перезагрузите ноутбук и проверьте, работает ли мышь теперь корректно.
Если последние драйверы не помогли или их невозможно найти на веб-сайте производителя, вы можете попробовать удалить текущие драйверы мыши и позволить операционной системе автоматически установить их заново:
- Нажмите правой кнопкой мыши на кнопку «Пуск» и выберите «Управление устройствами».
- Раскройте раздел «Мыши и другие указывающие устройства», найдите вашу мышь и кликните правой кнопкой мыши на ее названии.
- Выберите «Удалить устройство» и подтвердите удаление.
- Перезагрузите ноутбук и дайте операционной системе время для установки нужных драйверов.
Если все вышеперечисленные шаги не помогли решить проблему, рекомендуется обратиться к специалистам или сервисному центру для дальнейшей диагностики и ремонта вашего ноутбука.
Проблемы с портом USB
1. Порт USB не работает
Если ни один из портов USB на ноутбуке не работает, это может означать проблему с аппаратным обеспечением. В этом случае, возможно, потребуется обслуживание или замена портов USB.
2. Порт USB не распознает устройство
Иногда порт USB может показывать симптомы, когда устройство подключено, но не распознается ноутбуком. Это может быть вызвано несовместимостью устройства, неправильными драйверами или проблемами с системным программным обеспечением.
3. Порт USB работает нестабильно
В некоторых случаях порт USB может работать непостоянно или прерывисто. Это может быть вызвано неисправностью порта или несовместимостью с подключенным устройством.
В случае проблем с портом USB, решение может быть сложным и требовать дополнительного анализа. Однако, перед тем как обращаться к специалистам, можно попробовать следующие шаги:
— Перезагрузить ноутбук и проверить, работает ли мышь после перезагрузки.
— Проверить другое устройство USB на работоспособность порта. Если другое устройство также не работает, то это может свидетельствовать о проблеме с портом.
— Обновить драйверы для портов USB в системе оперативно.
Если эти шаги не помогли решить проблему, рекомендуется обратиться к профессионалам, чтобы быстро и эффективно исправить неполадку.
Способы решения проблемы с мышью на ноутбуке
Если мышь на вашем ноутбуке перестала работать, то есть несколько способов решить эту проблему. Первым шагом стоит проверить, подключена ли мышь к USB-порту ноутбука правильно. Попробуйте отключить и подключить мышь снова, убедившись, что она подключена к соответствующему порту.
Если мышь все еще не работает, следующим шагом можно проверить состояние драйверов мыши. Откройте панель управления ноутбука и найдите раздел «Устройства и принтеры». В этом разделе вы должны увидеть свою мышь в списке устройств. Если значок мыши имеет желтый восклицательный знак, это означает, что драйвер не работает или не установлен. Попробуйте обновить драйвер или переустановить его.
Если все настройки и драйверы в порядке, возможно, проблема связана с аппаратными неисправностями. Проверьте, работает ли мышь на другом компьютере или подключите другую мышь к ноутбуку, чтобы определить, проблема в самой мыши или в ноутбуке. Если другая мышь работает, скорее всего проблема с вашей мышью и вам потребуется заменить ее.
Если все способы не дали результатов, возможно, проблема связана с программными ошибками или вирусами на вашем ноутбуке. Рекомендуется запустить антивирусное сканирование системы и удалить возможные вредоносные программы или ошибки. Также может помочь выполнение сброса настроек системы до состояния по умолчанию.
В случае, если ни один из этих способов не работает, может потребоваться обратиться за помощью к профессионалам. Они смогут выявить и исправить проблему с мышью на вашем ноутбуке.
| Способ | Описание |
|---|---|
| Проверка подключения мыши | Убедитесь, что мышь правильно подключена к USB-порту |
| Проверка драйверов мыши | Переустановите или обновите драйверы мыши |
| Проверка на аппаратные неисправности | Подключите другую мышь или проверьте текущую мышь на другом компьютере |
| Проверка на наличие вредоносных программ | Запустите антивирусное сканирование системы и удалите вредоносные программы или ошибки |
| Обращение за помощью | В случае неудачи, обратитесь за помощью к профессионалам |
Проверка подключения мыши
Если мышь не работает на вашем ноутбуке, первым шагом всегда следует проверить правильность подключения устройства. Иногда причина проблемы может быть в неустановленной или несовместимой штепсельной вилке, а также в поврежденном кабеле.
Для начала убедитесь, что мышь правильно вставлена в один из портов USB вашего ноутбука. Проверьте, что штепсельная вилка мыши плотно вошла в порт и не подвижна. Если мышь подключена по беспроводной технологии, удостоверьтесь, что приемник находится в порядке и правильно подключен.
Если мышь подключена правильно, но проблема все равно не устраняется, попытайтесь использовать другой кабель или переходник. Некачественные или поврежденные кабели могут быть причиной неполадок.
Важно помнить, что существует возможность, что сама мышь может быть неисправной. Попробуйте подключить ее к другому компьютеру или ноутбуку, чтобы убедиться в ее работоспособности. Если мышь не работает и в других системах, скорее всего проблема заключается в ней самой, а не в ноутбуке.
Если после проверки подключения мыши проблема все еще не решена, переходите к следующему этапу: диагностика драйверов и настроек мыши.
Обновление драйверов мыши
Для исправления этой проблемы можно попробовать обновить драйверы мыши. Обычно, драйверы мыши доступны на официальном сайте производителя ноутбука. Вам нужно будет найти страницу поддержки вашей модели ноутбука и загрузить последнюю версию драйвера мыши.
Если вы уже установили последнюю версию драйвера, но проблема с мышью все равно остается, попробуйте удалить текущий драйвер и заново установить его. Для этого:
- Откройте «Диспетчер устройств», нажав сочетание клавиш Win + X и выбрав «Диспетчер устройств» из выпадающего меню.
- Разверните раздел «Мышь и другие указывающие устройства».
- Найдите свою мышь в списке устройств, нажмите правой кнопкой мыши на ее название и выберите «Удалить устройство».
- Подтвердите удаление драйвера, если будет предупреждение.
- Перезагрузите компьютер.
- После перезагрузки операционная система автоматически найдет и установит соответствующий драйвер для вашей мыши.
Если проблема с мышью не решается после обновления драйверов, возможно, вам потребуется обратиться к специалисту или сервисному центру для дальнейшей диагностики и ремонта вашего ноутбука.
Вопрос-ответ:
Почему мышь на ноутбуке перестала работать?
Есть несколько возможных причин, по которым мышь на ноутбуке может перестать работать. Одна из них — это проблемы с подключением. Убедитесь, что мышь подключена к порту USB надлежащим образом и что порт USB на ноутбуке не поврежден. Другая возможная причина — это проблемы с драйверами. Убедитесь, что драйверы для мыши установлены и актуальны. Также возможно, что мышь вышла из строя и требуется замена.
Как проверить, что мышь не работает из-за проблем с подключением?
Если мышь не работает на ноутбуке, первым делом проверьте подключение. Убедитесь, что кабель от мыши подключен к порту USB надлежащим образом. Возможно, кабель поврежден и требует замены. Также проверьте, работает ли порт USB на ноутбуке, попробовав подключить другое устройство. Если другое устройство тоже не работает, проблема может быть в порту USB или драйверах.
Что делать, если мышь на ноутбуке не отображается в устройствах?
Если мышь на ноутбуке не отображается в списке устройств, это может быть связано с проблемами драйверов. В таком случае, попробуйте перезагрузить ноутбук. Если после перезагрузки мышь все еще не отображается, может потребоваться установка или обновление драйверов для мыши. Вы можете скачать драйверы с сайта производителя мыши или использовать функцию «Обновить драйвер» в менеджере устройств.
Может ли мышь на ноутбуке перестать работать из-за вирусов?
Вирусы могут вызывать различные проблемы с компьютером, но в большинстве случаев они не влияют на работу мыши. Если мышь на ноутбуке перестала работать, в первую очередь следует проверить подключение и драйверы. Если проблема не решается, возможно, в ноутбуке есть другие проблемы, связанные с вирусами или программным обеспечением. В таком случае, рекомендуется выполнить проверку системы на вредоносные программы и обновить все необходимые программы и драйверы.
Почему мышь на ноутбуке перестала работать?
Возможно, есть несколько причин, по которым мышь может перестать работать на ноутбуке. Во-первых, возможно, проблема с самой мышью или ее подключением. Проверьте, не поврежден ли кабель мыши или штекер, а также попробуйте подключить мышь к другому порту USB. Во-вторых, проблема может быть в драйверах. Проверьте, установлены ли необходимые драйверы для вашей мыши, и попробуйте переустановить их, если это необходимо. В-третьих, вероятно, проблема связана с операционной системой. Перезагрузка компьютера или обновление операционной системы может помочь решить проблему.
Если мышь на ноутбуке перестала работать, что можно сделать?
Если мышь на ноутбуке перестала работать, есть несколько шагов, которые можно предпринять, чтобы попытаться решить проблему. Во-первых, проверьте физическое состояние мыши и подключение. Убедитесь, что кабель мыши не поврежден и правильно подключен к порту USB. Во-вторых, проверьте драйверы мыши. Убедитесь, что необходимые драйверы установлены и работают должным образом. Если нет, попробуйте переустановить их. Если проблема не решена, возможно, стоит попробовать использовать другую мышь или подключить данную мышь к другому компьютеру, чтобы узнать, не проблема ли в самой мыши.